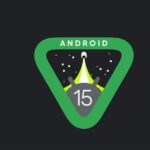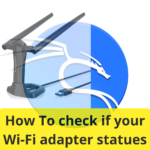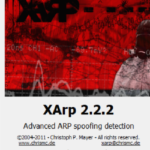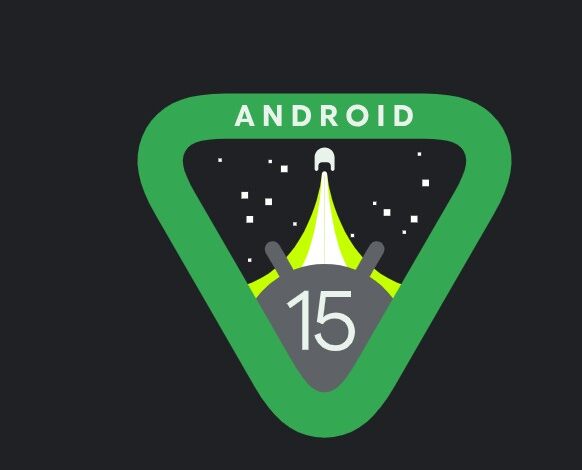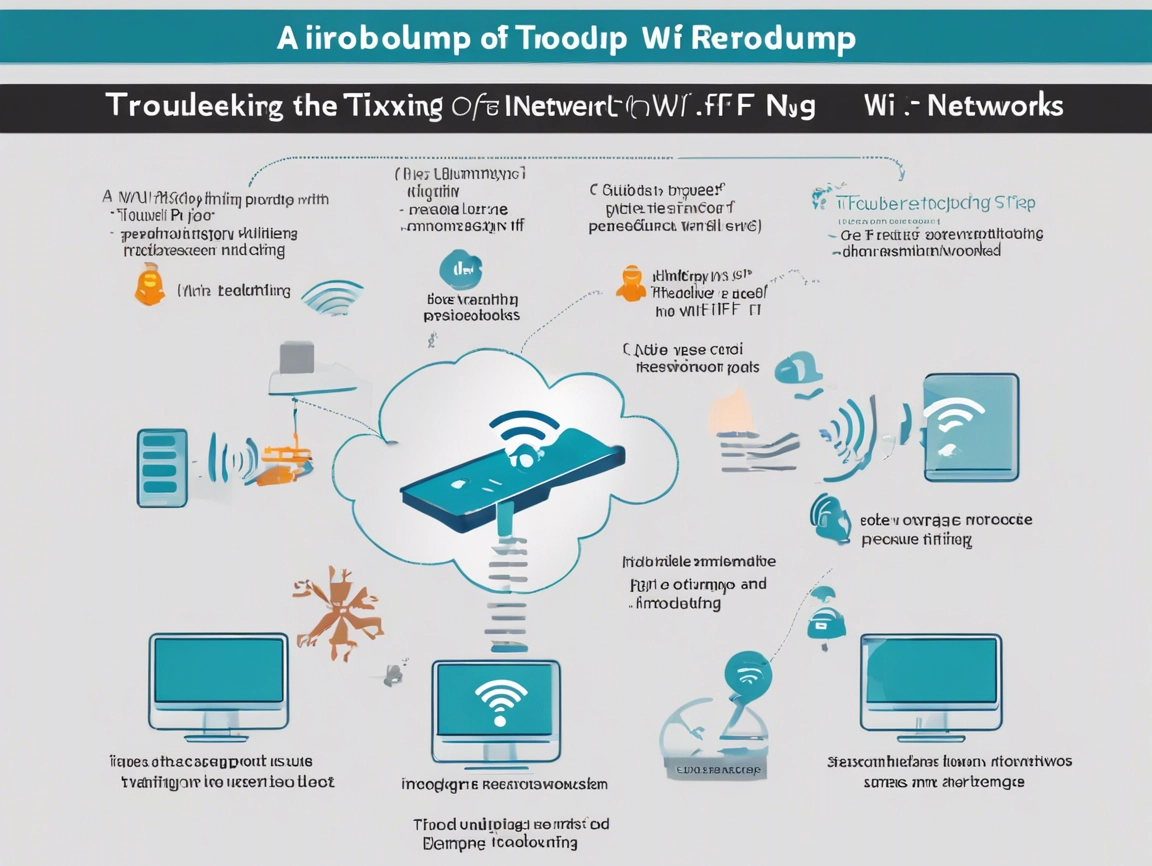
How to Fixing Airodump-ng Not Displaying Wi-Fi Networks problem
Airodump-ng is a powerful tool for monitoring and capturing Wi-Fi traffic, commonly used in network security testing. However, sometimes it may not display Wi-Fi networks as expected, leaving users puzzled and unable to proceed with their tasks.
This article will guide you through various troubleshooting steps and solutions to resolve the issue of Airodump-ng not displaying Wi-Fi networks.
1. Ensure Your Wireless Adapter Supports Monitor Mode
Problem:
Airodump-ng requires a wireless adapter that supports monitor mode, which allows the adapter to capture all wireless traffic in the vicinity. If your adapter does not support this mode, Airodump-ng will not be able to detect Wi-Fi networks.
Solution:
- Check Compatibility: Ensure that your wireless adapter supports monitor mode. You can check this by searching online for your adapter’s specifications or using the command:
iw listLook for “Supported interface modes” and ensure “monitor” is listed. - Use a Compatible Adapter: If your current adapter does not support monitor mode, you’ll need to obtain one that does. Popular choices include the Alfa AWUS036ACH or TP-Link TL-WN722N.
2. Put the Adapter in Monitor Mode
Problem:
Even if your adapter supports monitor mode, it may not be enabled. Airodump-ng cannot function properly if the adapter is still in managed mode (the default mode for regular network connections).
Solution:
- Enable Monitor Mode: Use the following commands to enable monitor mode on your adapter:
sudo ifconfig wlan0 downsudo iwconfig wlan0 mode monitor sudo ifconfig wlan0 upReplacewlan0with the appropriate interface name for your wireless adapter.
- Verify Monitor Mode: Ensure that monitor mode is active by running:
iwconfigYou should see “Mode” under your wireless interface.

3. Check for Conflicting Processes
Problem:
Network managers or other processes might interfere with Airodump-ng by holding onto the wireless interface, preventing it from properly entering monitor mode.
Solution:
- Kill Conflicting Processes: Use the following command to kill any processes that might interfere:
sudo airmon-ng check killThis will terminate processes likeNetworkManagerandwpa_supplicant, which can cause issues. - Restart Monitor Mode: After killing the processes, re-enable monitor mode:
sudo airmon-ng start wlan0
4. Driver Issues
Problem:
Sometimes, driver issues can prevent Airodump-ng from functioning correctly. The drivers might not fully support monitor mode or have bugs that cause issues.
Solution:
- Update or Reinstall Drivers: Ensure that you have the latest drivers for your wireless adapter. For Linux, you can update drivers using the following commands:
sudo apt-get update sudo apt-get upgradeIf the issue persists, try reinstalling the driver. - Use Alternative Drivers: If the issue persists after updating, consider using alternative drivers. For instance, for Realtek chipsets, the
rtl8187driver is often recommended.
5. Incorrect Interface Naming
Problem:
If you are using Airmon-ng to enable monitor mode, it might create a new interface with a different name (e.g., wlan0mon instead of wlan0).
Solution:
- Use the Correct Interface: Make sure you are using the correct interface name in your Airodump-ng command. If Airmon-ng changed the interface name, use the new one:
sudo airodump-ng wlan0mon
6. Check Wireless Channels
Problem:
Airodump-ng might not display networks if it is scanning channels that don’t have any Wi-Fi networks or if your wireless adapter is not properly scanning all channels.
Solution:
- Specify Channels: You can specify the channels to scan using the
-coption. For example, to scan channels 1, 6, and 11, use:sudo airodump-ng -c 1,6,11 wlan0mon
- Use the
--bandOption: This ensures that Airodump-ng scans the appropriate frequency bands:sudo airodump-ng --band abg wlan0mon
7. Environmental Factors
Problem:
Physical obstructions, interference from other electronic devices, or distance from Wi-Fi networks can prevent Airodump-ng from detecting networks.
Solution:
- Improve Signal Reception: Move closer to the Wi-Fi networks or use a wireless adapter with a high-gain antenna to improve signal reception.
- Reduce Interference: Ensure there are no interfering devices (like microwaves or cordless phones) near your setup.
8. Test with Another Tool
Problem:
There may be an issue specific to Airodump-ng itself.
Solution:
- Test with Wireshark or Kismet: Use tools like Wireshark or Kismet to see if they can detect Wi-Fi networks. This will help determine if the issue is with Airodump-ng or something more general.
9. Reinstall Aircrack-ng Suite
Problem:
A corrupted installation of the Aircrack-ng suite could cause Airodump-ng to malfunction.
Solution:
- Reinstall the Suite: Reinstalling Aircrack-ng might resolve the issue. You can do this using:
sudo apt-get remove aircrack-ng/sudo apt-get install aircrack-ng
10. Check for System-Specific Issues
Problem:
Certain Linux distributions or kernel versions might have issues that prevent Airodump-ng from functioning correctly.
Solution:
- Update Your System: Ensure your operating system and kernel are up to date. This can be done using:
sudo apt-get update / sudo apt-get dist-upgrade
- Try a Different Distro: If the problem persists, consider testing Airodump-ng on a different Linux distribution to see if the issue is specific to your current setup.

Conclusion
If Airodump-ng is not displaying Wi-Fi networks, it could be due to a variety of reasons ranging from hardware incompatibility to software conflicts.
By following the troubleshooting steps outlined above, you should be able to identify and resolve the issue. Remember, the key to effective troubleshooting is systematically ruling out potential causes until the root problem is found and fixed.