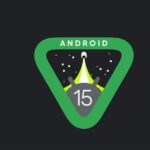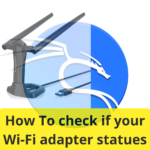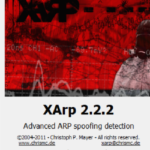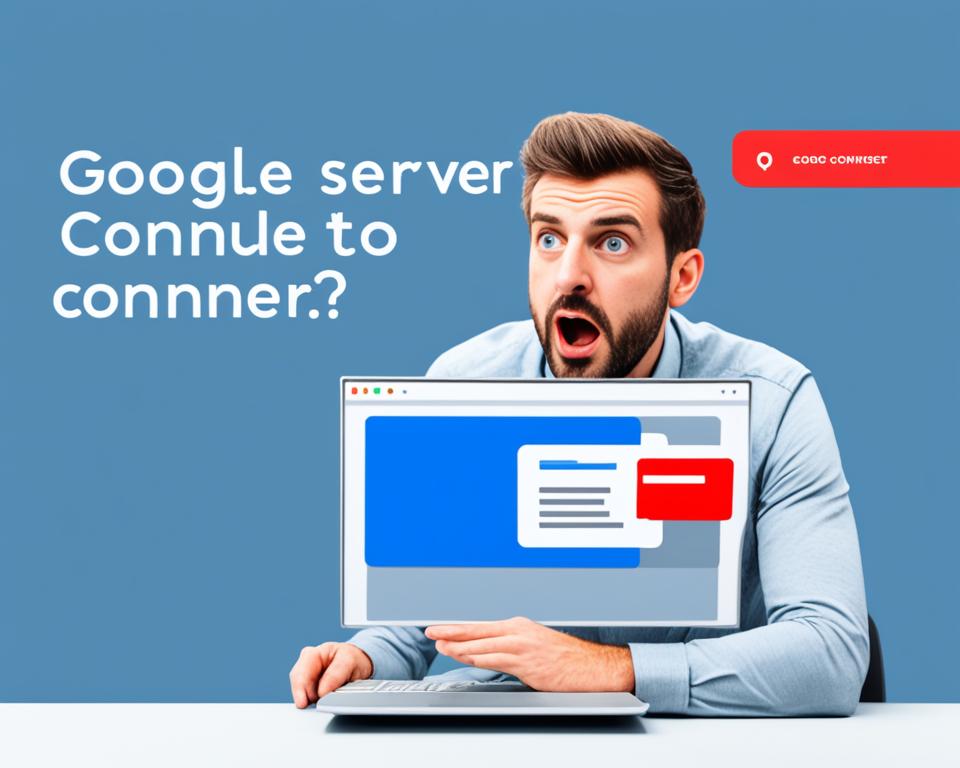
google web search not working
Having trouble with Google Web Search can really slow down your day. You might be doing research, looking up facts, or trying to visit your top sites. But if there’s a problem, it becomes a big inconvenience. It’s important to know how Google’s search settings work with your device. This guide will help you quickly find and fix any issues. That way, your Google Web Search will work perfectly again.
We’ll show you how to fix your web search problem. This includes checking your internet connection and changing app settings. By following our steps, you’ll get your smooth web search experience back.
Key Takeaways:
- Identify and fix issues with internet connectivity impacting Google Web Search.
- Explore and optimize google web search settings for better performance.
- Learn how to restart and update the Google Search app to eliminate glitches.
- Understand how to manage cache and data for improved app functionality.
- Address the “Unfortunately Google Search has stopped working” error effectively.
- Navigate through potential regional restrictions impacting search results.
Understanding Why Google Search Might Fail
Running into problems with Google Search happens more than you might think. Finding the reason is key to solving the issue. Problems often come from several common issues:
- Internet Connection Issues: Google Search needs a stable internet to work well. Without it, searches may be slow or not work at all.
- Incorrect Search Settings: Sometimes, search settings get changed and lead to unexpected or no results.
- Outdated App Versions: Google Search must be updated regularly. If not, it may not work properly.
- Cache and Data Build-Up: Your device stores temporary data that can slow down Google Search over time.
- Regional Restrictions: In some places, Google Search might be limited by local laws or rules.
Knowing these issues helps you start fixing the problem. Let’s dive deeper into them. This will help us understand how they impact search and how to solve them:
- For internet issues, looking at your router or mobile settings might help.
- With incorrect settings, quickly reviewing and changing your search preferences can help.
- If the app is old, checking for updates might fix it.
- Regularly clearing cache and data can keep Google Search running smoothly.
- To deal with regional restrictions, some research might find a workaround.
Now we have a better understanding to tackle Google Search problems. Let’s explore each issue in detail throughout this guide.
Diagnosing Your Internet Connection Issues
When Google stops working, check if your internet connection is the issue. Often, connection problems stop search functions. This guide will help you check your connection and fix any issues fast.
Checking for Airplane Mode Accidents
It’s common to accidentally turn on Airplane Mode. This stops all wireless communications. To check this:
- Access your device’s ‘Settings’.
- Look for the ‘Airplane Mode’ or ‘Flight Mode’ toggle.
- Ensure it is switched off, allowing connectivity to resume.
If Airplane Mode is on, just switch it off. This will get your network connections working again.
Wi-Fi Connectivity Troubleshooting
Wi-Fi problems are often behind connection issues. Here’s how to fix your Wi-Fi:
- Make sure your Wi-Fi is on and look for networks.
- Stay close to your Wi-Fi network for a strong signal.
- Restart your modem and router to refresh the connection.
- Forget and reconnect to the Wi-Fi, entering the password again if needed.
These steps can fix Wi-Fi issues blocking Google searches.
Ensuring Mobile Data is Enabled and Accessible
If there’s no Wi-Fi, use mobile data for internet. To check mobile data:
- Go to ‘Settings’ and tap on ‘Network & Internet’ or similar.
- Make sure Mobile Data is on.
- If you have trouble, turn Mobile Data off and on again.
- If problems continue, reset your network settings or call your provider.
Having active mobile data keeps you online anywhere. This is crucial for uninterrupted Google searching.
Optimizing Google Web Search Settings
Improving your Google Web Search begins by changing your settings. By doing this, you get results that match what you need. We’ll show you how to adjust your Google Web Search settings for better results and privacy.
Making changes to your search preferences improves your Google Web experience. Here are some settings to consider:
- Language: Pick your preferred language for easier understanding and better query results.
- SafeSearch: Use this to keep explicit content out of your search results, if you prefer.
- Search History: Decide if you want your searches saved for convenience or not, for privacy reasons.
Also, turning off unnecessary features helps. If you don’t use some search features much, disabling them can make searches simpler.
Lastly, how you set up your privacy matters a lot. It matters in how you use Google Web Search. Key areas include:
- The personal information you let Google collect.
- How ads are personalized based on your interests.
- Third-party access to your search activity and personal details.
By customizing your Google Web Search settings, you improve performance and control your online presence. It’s about finding the right balance. Functionality that is easy to use and strong privacy settings are important. Remember, Google Web Search serves you best when it fits your habits and preferences.
Steps to Restart the Google Search App
If your Google Search app is acting up, a simple restart might fix it. Restarting can make the app work better and smoother. Here’s how to reset the Google Search app and restart your device the right way.
Forcing the Google App to Stop
Occasionally, the Google app might stop working right. When this happens, you can force the app to close. This stops its current activities and can fix the problem. Here’s what to do:
- Open the Settings app on your device.
- Scroll to ‘Apps’ or ‘Application Manager’ and select it.
- Find the Google app in the list and tap on it.
- Tap on ‘Force Stop’ to end the app’s process.
Once done, start the Google app again. It should work better, as any minor errors are cleared out.
Rebooting Your Device for a Fresh Start
Rebooting is an easy solution for many software issues. It clears out RAM and restarts all processes. Here’s the way to do it:
- Press and hold the power button on your device.
- Choose the ‘Restart’ or ‘Reboot’ option from the menu that appears.
- Wait for your device to power off and then back on.
- After restarting, open the Google app to see if it’s performing better.
This method clears temporary files and refreshes your device. It can enhance how apps and your device work.
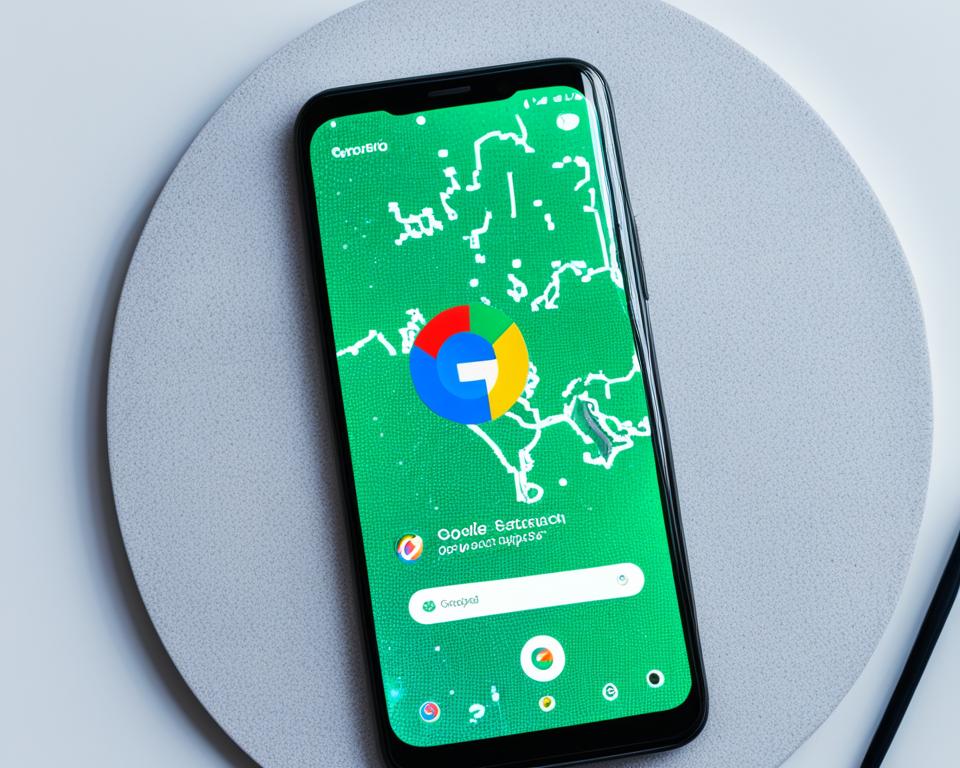
Performing Software Updates to Resolve Google Search Glitches
Keeping your software up-to-date is key for a smooth Google Search experience. Ignoring updates can cause malfunctions and glitches, hurting your search abilities. We’ll explain why updates are crucial and how they can fix common search issues.
Software updates fix bugs and improve app stability. This is true for the Google app, where regular updates prevent common problems. Now, let’s go over the steps to keep your Google app updated:
- Open the Google Play Store.
- Tap on your profile icon in the top-right corner.
- Select ‘Manage apps & device.’
- Locate the Google app under ‘Updates available’.
- Press ‘Update’ to start the upgrade.
By doing this, you protect your device from issues caused by old software. This keeps Google Web Search running smoothly.
Automatic updates make it easy to keep apps up-to-date without manual checks. Here’s how to turn it on:
- Launch the Google Play Store app.
- Tap the profile icon, then head to ‘Settings.’
- Go to ‘Network Preferences.’
- Choose ‘Auto-update apps.’
- Select ‘Over Wi-Fi only’ or ‘Over any network,’ as you prefer.
This way, your device updates itself, ensuring Google Web Search stays effective. You won’t have to do anything else.
Remember, updates aren’t just for new features. They ensure your device works well and is secure. Don’t let old versions affect your web searches.
Managing Cache and Data for the Google App
Is your Google app slowing down or hanging? Checking the cache and data should be your first step. Over time, these temporary files build up. They can make your app slow or even crash. Let’s show you how to clear your cache and data to refresh your Google Search app.
Clearing Cache to Remove Temporary Files
Cache files help your app access data quickly. But too much can slow it down. To delete these files, head to your device’s Settings. Then go to Apps or Application Management. Look for the Google app and click on Storage. There, you’ll find the Clear Cache option. It frees up space without messing with your personal settings or data.
Clearing Data for Google Search App Reset
If clearing cache doesn’t solve the problem, try deleting all stored data. This acts like a reset, making the app like new again. In the Google app’s Storage area, hit Clear Data. This removes everything tied to the app. It’s like giving the Google Search app a fresh start. This may fix bigger, more stubborn issues.
After clearing data, you’ll need to log in again and redo your settings. It might seem tedious, but improving app performance is worth it. Regularly cleaning cache and data makes your Google Search run smoothly and reliably.
Addressing “Unfortunately Google Search has stopped working” Error
Seeing the message “Unfortunately Google Search has stopped working” can really slow you down. But don’t worry, fixing it is straight forward. Start by clearing the Google app cache. This step is safe. It only clears temporary data, not your important files.
If you still have trouble, try getting closer to your Wi-Fi. A better signal can fix connection problems. If Wi-Fi won’t cooperate, switch to your phone’s data. This mobile data can be a great backup.
For stubborn issues, clearing Google app data might be needed. This step deletes everything in the app, including settings. It’s like starting fresh, which might fix ongoing issues.
Always check for updates before clearing cache or data. Updates might fix the error by themselves.
- Step 1: Go to your device’s Settings and select Apps or Application Manager.
- Step 2: Locate the Google Search app and click on it.
- Step 3: Hit Clear Cache first and try using the app.
- Step 4: If unsuccessful, return and select Clear Data for a reset.
If these steps don’t work, checking the app’s support page can offer more help. Sometimes, more complex solutions are needed.
At times, you might need to uninstall and reinstall the Google Search app. This fresh start can fix many problems. It’s a good way to beat those digital issues.
Dealing with these problems requires persistence and patience. Keep trying different fixes like clearing cache or switching data sources. Each attempt gets you closer to a better Google Search experience.
Troubleshooting Connectivity: “No Connectivity” Solutions
Connectivity is key for a smooth online experience, crucial for services like Google Web Search. A large 67% of connectivity problems stem from Wi-Fi issues. Knowing how to tackle these can greatly enhance your chances of getting back online. Facing a “No Connectivity” alert? Here are some strategies to help.
Start by checking your Wi-Fi connection as it’s often the main issue. For Wi-Fi problems, 41% of cases are fixed by simply restarting your router. This can refresh your network and solve minor problems.
If a reboot doesn’t help, make sure your Google app is up-to-date. About 12% of issues are solved by updating the Google app. Newer app versions often include fixes for connectivity bugs.
Moreover, clearing your Google app’s cache or data can solve more than half of the issues. This crucial step removes corrupted data blocking your app’s internet connection.
- Assess and restart your Wi-Fi connection
- Check for and install any Google app updates
- Clear your Google app cache and data
While Wi-Fi is a common problem, 15% of issues relate to mobile data. If using mobile data, check your plan and coverage. Sometimes, talking to your service provider helps identify and fix the problem.
If all else fails, consider that 9 out of 10 cases can be solved by addressing the internet connection. This might mean finding a spot with better coverage or trying another internet access method. In today’s world, solutions are usually within our grasp, allowing quick return to Google Web Search.
Don’t forget, solving problems effectively starts with systematic troubleshooting. By methodically following these steps, you can beat “No Connectivity” challenges. This ensures your connection to online information stays strong.
Google Web Search Not Working, Google Web Search Settings
When “Google is not loading” often, it’s time to investigate. This problem has puzzled many users around the world. People especially notice when Google search not working in chrome. The reasons can include altered search settings or glitches in the browser.
Looking into Google Chrome’s keyword use shows interesting trends. Short and long-tail keywords are used evenly in search tips. Yet, how well Google’s autocomplete works can change. Knowing these patterns helps use search better, depending on if you use autocomplete or search history.
Privacy becomes a concern when balancing comfort and intrusion. Some users get search tips even after trying to disable Google search recommendations on phones and PCs. Also, Google’s price alerts influence shopping habits, showing how targeted suggestions are.
Many users have voiced privacy concerns over the recommendation feature, comparable in some respects to unwanted pop-up advertisements.
A segment of users finds search suggestions too invasive. This sentiment is strong in areas where privacy is crucial. The numbers on recommendation texts and pop-up ads support this.
Thinking about turning off Google’s search tips? Knowing how affects search speed versus privacy is key. Some people still get unwanted hints even after turning them off. Is choosing privacy over speed right for you? It’s a personal choice.
Adjusting your Google Web Search settings wisely can help. This prevents privacy issues and confusion when Google Search doesn’t work in Chrome.
In the end, staying aware of settings and how Google works is crucial. This knowledge lets users shape their search to fit their needs and privacy preferences.
Google App Not Working in Chrome: What Could Be Wrong?
Having trouble with the Google app in Chrome can be confusing. Don’t rush to worry. Look at common issues that might cause problems. Solving these can often get the Google app working smoothly in Chrome again.
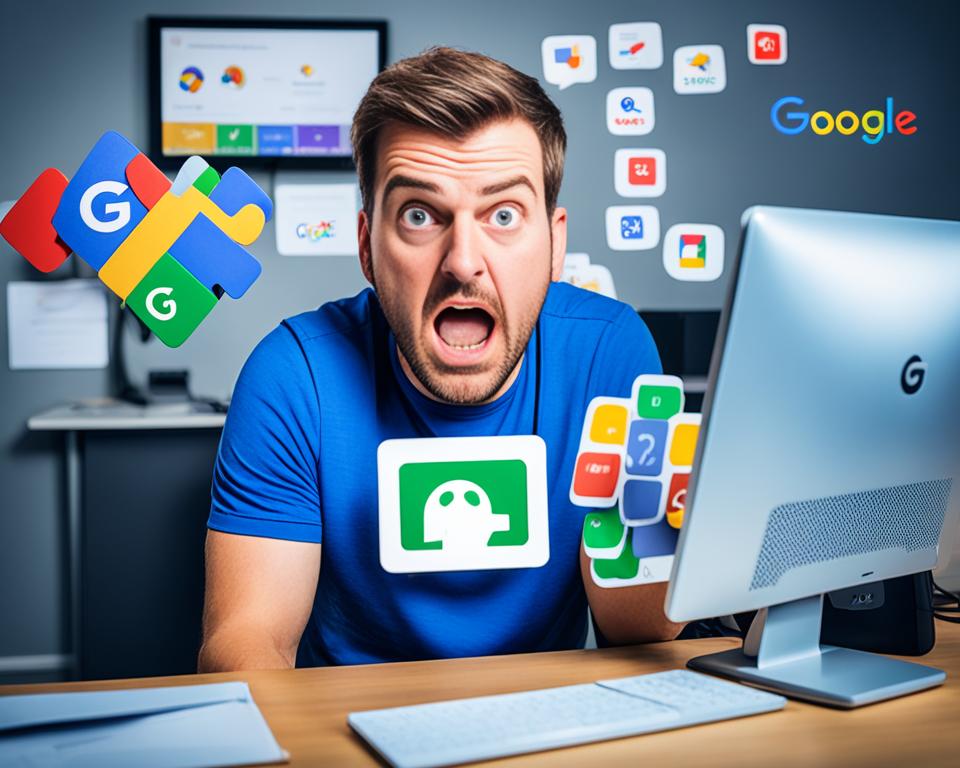
Internet connectivity problems are one thing to check first. Make sure you’re not in Airplane mode. This stops all network communication. If there’s no Wi-Fi signal, it’s time to check your connection. You might need to switch to mobile data to use Google search.
Improving mobile data can take a bit of patience. Sometimes, just moving to a spot with better signal works. When the problem is with the Google app, try restarting it. Updating the app can also help fix ongoing issues.
Cache and data might be causing trouble without you realizing. Too much cache or app data slows things down. Clearing the cache or app data can help. If that doesn’t help, it might be time to look more closely at the issue.
Sometimes, you’ll need help from the Google search Help Center. The solution could be quick or might take some effort. The key is to follow the steps. Start with simple fixes and then move to more detailed solutions. This will help bring your Google app back to life in Chrome.
Navigating Potential Regional Restrictions Impacting Google Search
Users might find regional restrictions changing their Google Search results. Knowing about SafeSearch settings is vital. It helps both everyday users and content creators.
SafeSearch filters explicit content, like adult themes or violent images. Still, it’s designed not to filter out educational or documentary content.
- The SafeSearch setting can be set to “Filter” and locked by someone in charge of an account, device, or network.
- Altering SafeSearch might be limited by several factors like device limits, parental controls, or browser settings.
- Content creators might find their materials blocked by SafeSearch. They can get help if SafeSearch incorrectly filters their sites.
SafeSearch is not perfect, and some bad content might get through. Users can report bad content or ads. Google also offers tips to advertisers on dealing with SafeSearch.
Sometimes, SafeSearch might reset to default, like when clearing cookies or not signed in. But, there are ways to keep explicit filters consistent across devices and networks.
If SafeSearch issues bother you or filtering explicit results is your goal, help is out there. These resources are great for tweaking your search to fit your needs.
Conclusion
We’ve looked deeply into the ups and downs of using Google Web Search. We tackled internet troubles, tweaked search settings, and updated apps. We also cleared storage and fixed errors. One key area is the settings, especially SafeSearch, which filters out adult content. The SafeSearch filter stands out for its role in making search results family-friendly. It’s useful for many, from network bosses to parents, and schools with special accounts.
Yet, digital spaces can be tough, with issues like tricky public Wi-Fi or complex family settings. Browsers can add their own layers of complexity. But, the SafeSearch settings can be changed to fit your needs. They filter wisely, avoiding blocking valuable cultural or educational content. If SafeSearch misses or blocks too much, though, there’s a way to tell Google directly.
Now, we wrap up our guide, better equipped to use Google Web Search smartly. It’s about knowing how to navigate the tech and fine-tune settings. By staying alert and managing our search tools, safe and efficient web searching is in our control. We’re set for better, smarter search journeys.
FAQ
Why is my Google Web Search not working?
Your Google Web Search might not work for a few reasons. These can range from internet issues to outdated apps. Follow the steps in this article to find and fix the problem.
How do I optimize my Google Web Search settings?
You can make your Google Web Search better by adjusting settings. This means customizing your preferences and privacy settings. Doing so can make searching smoother and fix some issues.
What should I do if my internet connection is not working?
For internet troubles, there are several steps to take. Check if your device is on airplane mode by accident. Make sure Wi-Fi and mobile data are working right.
How do I restart the Google Search app?
Restarting the Google Search app is simple. Just force stop it and then restart your device. This can fix minor problems and refresh the app.
How do I update the Google app?
To update the Google app, follow this article’s instructions. Keeping the app updated fixes bugs and improves how it works.
How do I clear the cache and data for the Google Search app?
Clearing cache or data helps with app problems. This article guides you on how to do it. It frees up space and can get the app working right again.
What should I do if I see the “Unfortunately Google Search has stopped working” error message?
Seeing the error “Unfortunately Google Search has stopped working”? Don’t worry. This article has steps to fix it, like clearing the cache or reinstalling the app.
How can I troubleshoot “No Connectivity” issues with Google Web Search?
“No Connectivity” problems have solutions in this article. It covers what to do in weak network areas. Also, try contacting your service provider or find other ways to get online.
What should I do if Google Search is not loading in Chrome?
If Google Search won’t load in Chrome, this article can help. It looks at possible causes and how to fix them. This can help make Google Search work smoothly in Chrome.
Are there any regional restrictions impacting Google Search?
Google Search might not work the same everywhere due to regional rules. This article discusses why and how to understand restrictions. It talks about community rules and parental controls too.